旧型パソコンやプロジェクタはVGA(Dsub)しかなく、HDMIケーブルが接続できない場合はよくあります。
使用できないじゃないのかな?と途方に暮れているかもしれません。大丈夫です。接続の方法を紹介します。
この記事ではVGA(Dsub)からHDMIに変換する方法を紹介していきます。
VGA→HDMI変換だけでなくHDMI→VGA変換する方法についても解説します。悩んでいる方はぜひ読んで見てください。
VGA・HDMIポートについて
VGA・HDMIポートはデスクトップパソコンの裏面、ノートパソコンは左右どちらの側面に用意されています。
デスクトップパソコン 左:HDMIポート 右:VGAポート
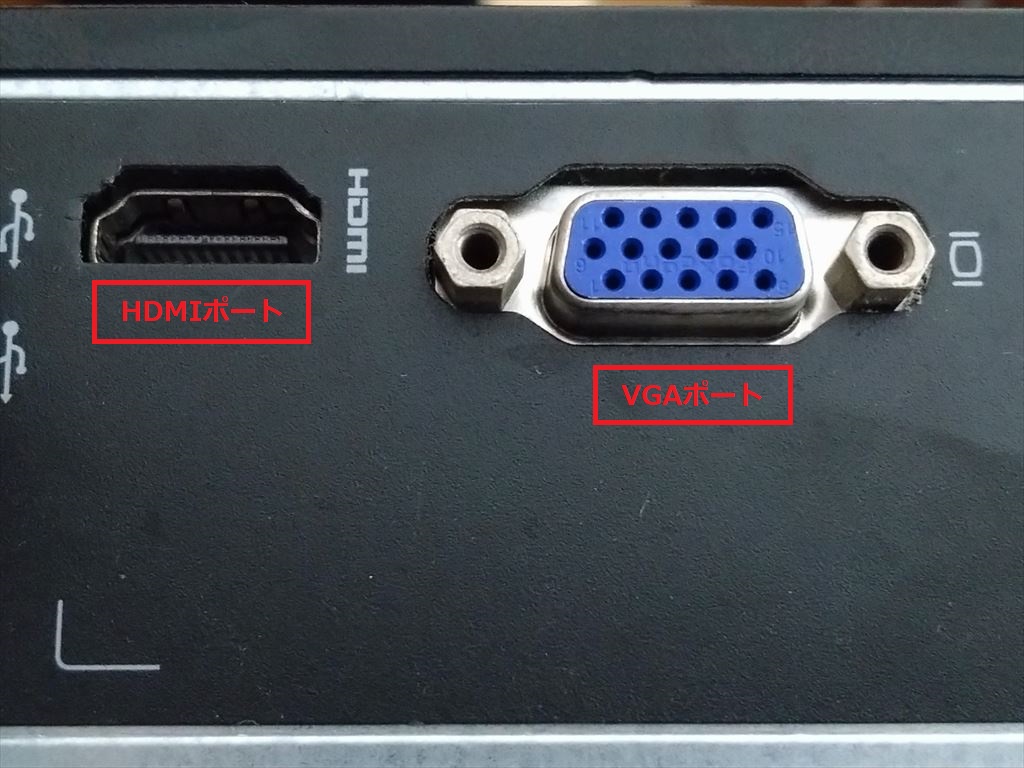
ノートパソコン
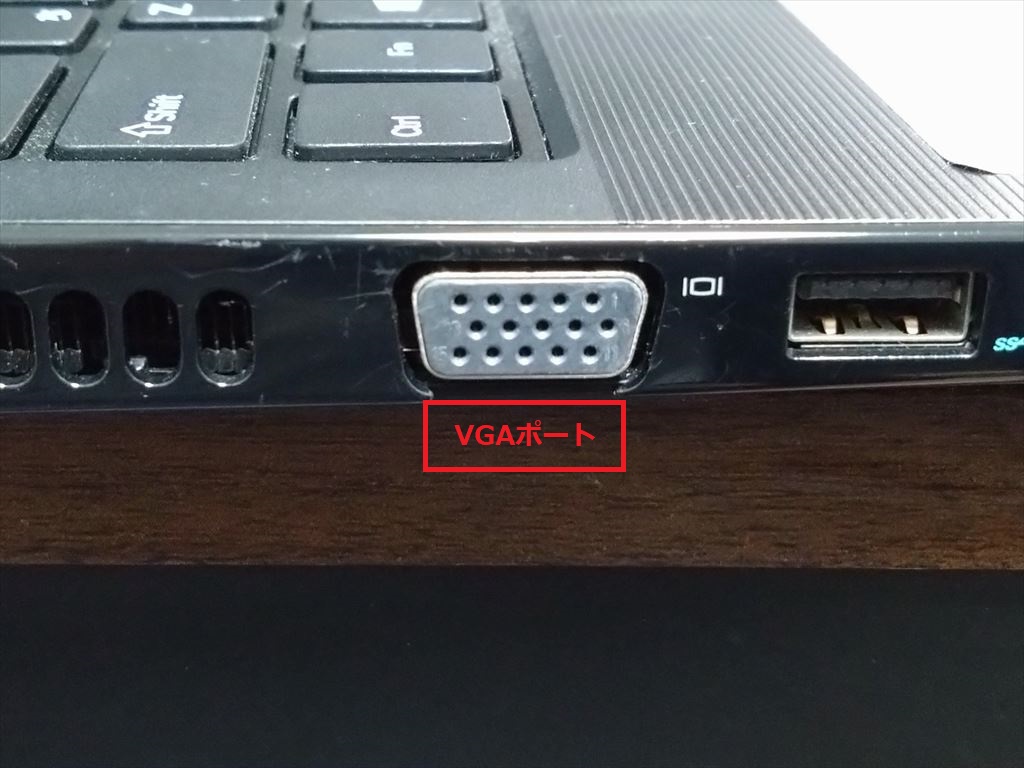
旧型のパソコンの場合、HDMIポートは付いておらず、VGAポートのみ付いているタイプのパソコンがあります。
しかし、最近はVGAポートを使用する機会が減っており、新型のパソコンはHDMIポートのみ付いているタイプが販売されています。
自分が使用しているパソコンのポートを見て、購入する変換ケーブルやアダプタを選択しましょう。
VGAからHDMIポートを変換ケーブルの注意点
変換ケーブルには種類があり、購入する時、注意が必要です。変換ケーブルは2種類あります。
VGA→HDMI変換専用:パソコン側(VGA) → モニタ側(HDMI)
HDMI→VGA変換専用:パソコン側(HDMI)→モニタ側(VGA)
残念ながらVGA→HDMI変換、HDMI →VGA変換の両方に対応した双方向の変換ケーブルはありません。
ケーブルの選択を間違えるとモニタに画面が表示されることがありません。商品の仕様をきちんと確認しましょう。
VGA→HDMI変換ケーブル
 | VGA to HDMI変換アダプタケーブル VGA HDMI 変換ケーブル VGA-HDMI 変換アダプタ 1.2m 3.5mmオーディオコード付き VGHDHENN 価格:1,270円 |
HDMI→VGA変換ケーブル
 | VGA HDMI 変換 ケーブル VGA D-Sub (15ピン) VGA ディスプレイケーブル(0.1m)ブラック ステレオ版 価格:1,518円 |
購入時は変換方向を絶対に確認しましょう。
変換ケーブルを購入した時の失敗談
ケーブルの長さ、接続するポートを確認し、変換ケーブルを購入することがとても大事です。
確認しないと後悔するかもしれません。私の失敗談を紹介します。
ノートパソコンに接続する時、オーディオプラグのケーブルの長さが足りず、接続できませんでした。 モニタから音声を出すことができません…。
変換ケーブルのタイプによってはUSBポートに接続するタイプがあり、他の機器が接続できなくなるかもしれません。
私みたいに後悔しないように、購入する前にモニタやパソコンに接続するイメージをして、変換ケーブルを購入しましょう。
VGAからHDMIに変換する手順
1.パソコンのVGAポートに変換ケーブルのVGA端子を接続
VGA端子の向きを確認して接続。
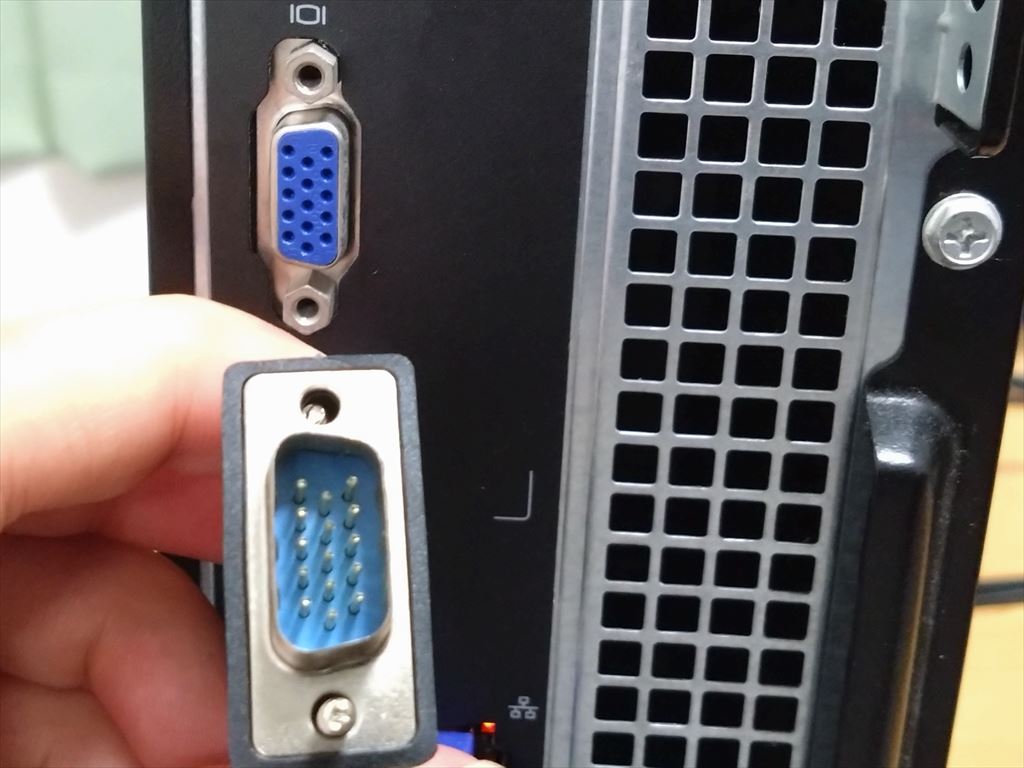

ロックねじを締めます。

ねじを締める強さは外れない程度で良いです。ねじを締めすぎるとなめてしまいます。ねじを固定できなくなってしまいます。気を付けましょう。
2.オーディオプラグをパソコンに取り付ける
オーディオジャックにプラグを取り付けます。

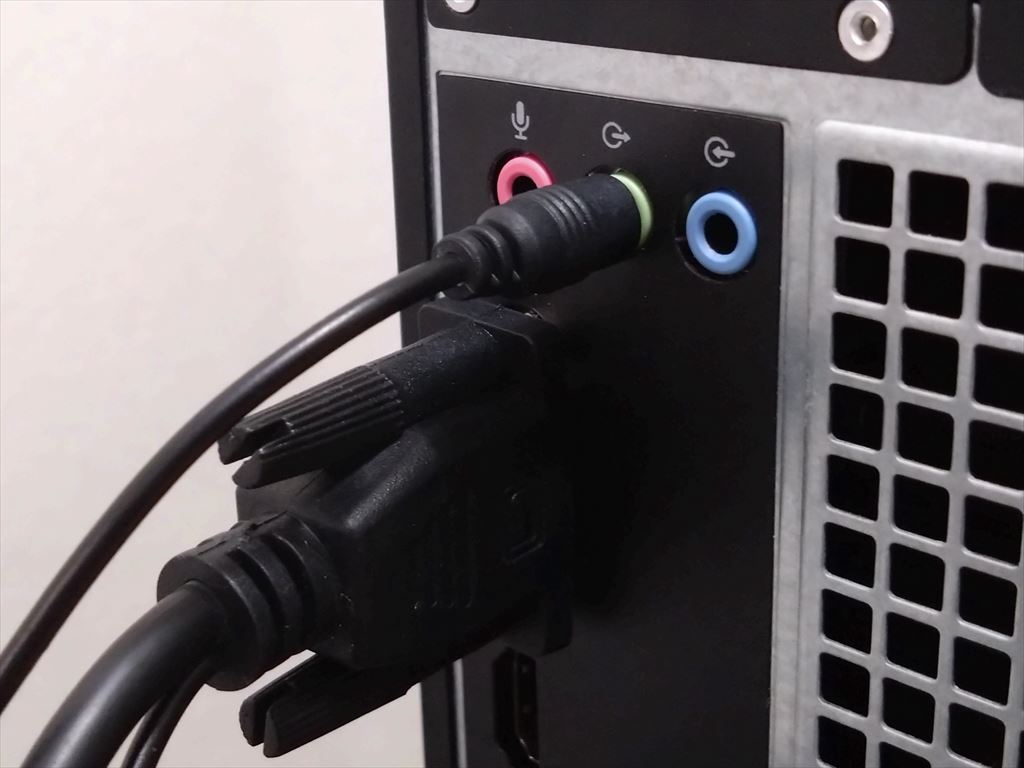
デジタルUSBオーディオや電力供給用USBを接続する場合はUSBポートにUSBコネクタを接続します。
3.モニタに接続されているHDMIケーブルを変換ケーブルに接続


4.モニタに画面が出力
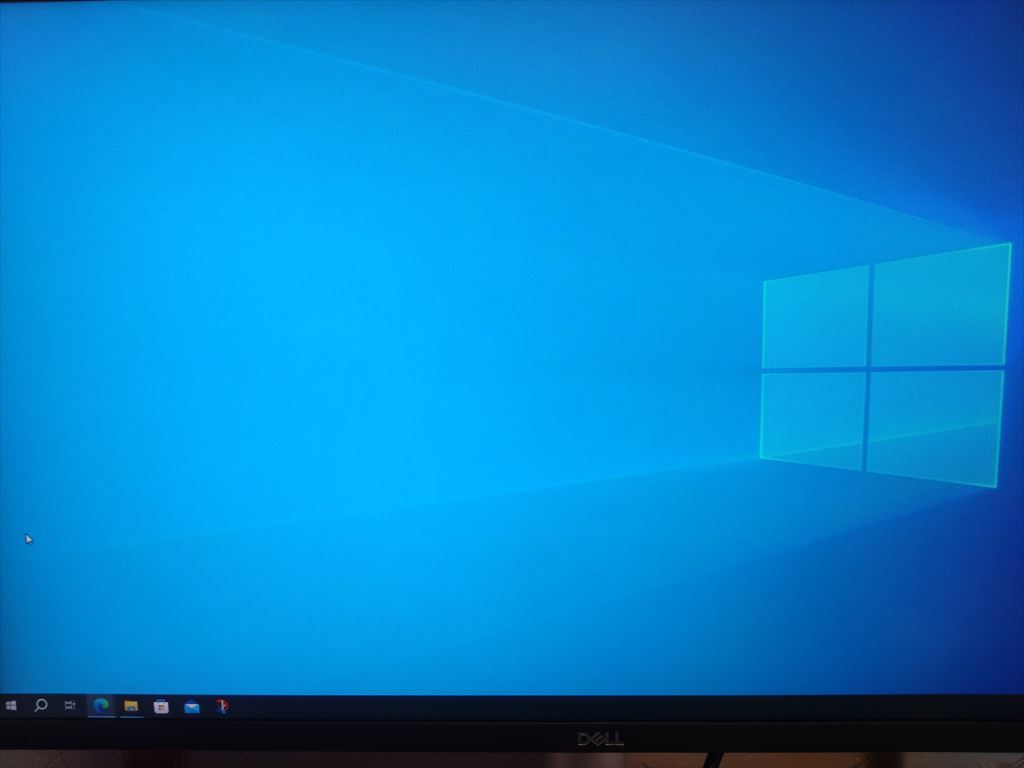
Q&A
Q1:双方向のvga、HDMI変換ケーブル、アダプタはありますか?
A:探しましたが、ありませんでした。購入する前にHDMI→VGA、VGA→HDMIの変換方向
を確認しましょう。
Q2:vga→hdmi変換ケーブルを使用してもディスプレイに画面が映りません。
A:安価な変換ケーブルを使用しているなどの問題が考えられます。
Q1、2についてより詳しい情報を知りたい方は以下の記事を見てみてください。

Q3:vga→hdmi変換ケーブルを使用したのですが音声が出ません。
A:オーディオケーブルを接続すれば、ディスプレイから音声が出力されます。

まとめ
VGA(Dsub)からHDMIに変換には変換用ケーブルまたはアダプタを使用します。変換用ケーブルには種類があり、購入する前に確認することをお勧めします。
以上、「VGAからHDMIに変換する方法(ケーブル、アダプタ)を紹介!」の話でした。

